Frequently Asked Questions
If you don't ask the right questions, you don't get the right answers. A question asked in the right way often points to its own answer. Asking questions is the ABC of diagnosis. Only the inquiring mind solves problems. - Edward Hodnett
This section lists the frequently asked questions and (more usefully) gives their answers...
Questions
How do I get PrEditor?
What does PrEditor do?
What features does PrEditor have?
Is PrEditor a good editor to learn programming with?
What is the latest version or PrEditor?
How can I get an answer to a question about PrEditor?
How do I install PrEditor?
How do I report a bug?
How do I contact the developers of PrEditor?
Why has the something-or-other function stopped working?
What is a project?
How can I compile source code from inside PrEditor?
How do I associate .xyz extensions with PrEditor?
My toolbar has disappeared, how do I get it back?
How do I add a custom picture/image to my toolbar button?
The splash screen is very pretty, but how to I get rid of the #$%^ thing!
How do I bind keystroke something to function
something-else
Answers
| Q: | How do I get PrEditor? |
|---|---|
| A: | The latest versions of PrEditor are always available from the Thistle Software web
site. Follow the 'download' links.
Additional add-ons are also available at this site, so even if you have the latest version, it may be worthwhile to check to see if anything new have become available. Please send an email to subscribe@thistlesoft.com (with "subscribe PrEditor" on the subject line or as the message) to subscribe to the PrEditor announce list. This will ensure that you are kept up-to-date with the latest events. |
| Q: | What does PrEditor do? |
| A: | PrEditor is a text editor for Windows specifically aimed at programmers. |
| Q: | What features does PrEditor have? |
| A: | The short answer is 'lots!' - too many to list here. There is a detailed list of features in the on-line help that comes with PrEditor (see Features). |
| Q: | Is PrEditor a good editor to learn programming with? |
| A: | It is an excellent choice! The basic functionality is very easy to use - if you've used any windows programs before you should be very comfortable with this. Most well known programming languages have 'factory default' support, allowing you to start programming straight away in Living Colour. |
| Q: | What is the latest version or PrEditor? |
| A: | The latest versions of PrEditor are always available on the PrEditor web site. |
| Q: | How can I get an answer to a question about PrEditor? |
| A: | If you cannot find the answer to your question in the on-line help, or this F.A.Q., then try emailing the Thistle Software support desk. |
| Q: | How do I install PrEditor? |
| A: | PrEditor comes with an installer package that makes installation really easy. PrEditor is distributed as an .exe or a .zip file. Simply download PrEditor and follow the instructions. |
| Q: | How do I report a bug? |
| A: | To report a bug, please send an email to support@thistlesoft.com
with as much detailed information as possible. For example, you
should include information on how to reproduce the bug (including
any example files if you have them), and how you think that PrEditor
should behave under these circumstances. If the problem is
with a macro file, you should include that and a sample file against
which the macro should run to reproduce the problem.
The PrEditor development team appreciates any information that you can given them to make PrEditor a better product. |
| Q: | How do I contact the developers of PrEditor? |
| A: | Easy - send an email to support@thistlesoft.com! |
| Q: | Why has the something-or-other function stopped working? |
| A: | PrEditor is trialware, in other words, you can use it on a trial
basis for 30 days after installing it. After these 30 days, you
should register the product to continue
using it, otherwise certain functions may stop working.
If you have registered PrEditor, then everything should work as expected. |
| Q: | What is a project? |
| A: | A project is an excellent way of organising your work into a single distinct, logical package. This package contains the project directory, a list of source & ancillary files, a number of commands that specify how to build / compile your project. |
| Q: | How can I compile source code from inside PrEditor? |
| A: | This is done by setting up project tools in the Project Settings
dialog. This allows you to enter the name of the compiler, the
arguments and whether you want the compiler output to go to its own
DOS window or for PrEditor to capture it. If you let PrEditor
capture the output, you can use the Next/Prev Error feature
to jump you to the source code line where the errors are.
See the on-line Help provide with PrEditor under the section Manual -> Projects for more details on how this is done. |
| Q: | How do I associate .xyz extensions with PrEditor? |
| A: | Use PrEditor's File Type Association dialog (Tools ->
Preferences -> Files -> File
Associations). This allows you to type the .xyz
extension and associate it with PrEditor.
Alternatively, you could do it the hard way - use the Windows
™ File Types dialog |
| Q: | My toolbar has disappeared, how do I get it back? |
| A: | Use the Customise dialog (Tools -> Customise -> Toolbars), and check the checkbox opposite the desired toolbar. |
| Q: | How do I add a custom picture/image to my toolbar button? |
| A: | Use the Button Appearance dialog. Bring up the Customise dialog (Tools -> Customise), then right click on the button that you want to customise and select Button Appearance. |
| Q: | The splash screen is very pretty, but how to I get rid of the #$%^ thing! |
| A: | Use the -nosplash command line parameter. You can set this up in the registry by adding "-nosplash" to the command line. |
| Q: | How do I bind keystroke something to function something-else |
| A: | You can associate just about any key with a function that you use a lot, for example, I like to close tabs with Ctrl-W (just like Firefox does). To do this in PrEditor open the Customise dialog (Tools -> Customise) and open the Keyboard tab. Select Category 'File', Set Accelerator for to 'Text View', and select 'Close' in the Commands box. Then click on the Press New Shortcut Key and press Ctrl-W. The Assign button should then become active - press it. Press OK to exit the Customise dialog. The next time that you press Ctrl-W, the current document will close - just like you selected 'Close' from the File menu. |
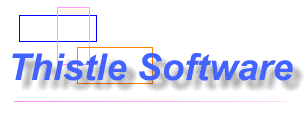





 (from WinNT 4.0 Explorer select View -> Options -> File
Types)
(from WinNT 4.0 Explorer select View -> Options -> File
Types)